How to Install ZOOM on Ubuntu Linux 20.04 LTS (Focal Fossa)
Zoom is a communication and video teleconferencing software program that offers cloud-based video conferences, real-time messages, and digital content sharing. The zoom software application lets you organize meetings, host webinars, and open conference rooms for meetings online. Zoom comes with both free and paid plans. The free plan allows up to 100 concurrent participants, with a 40-minute time restriction.
Furthermore, the starter plan of the Zoom Meeting client can be used to handle 100 participants in a video conference with 1 GB of Cloud Recording. And those who are interested in webinars or showing online courses, the software program can hold up to 10k viewers without letting them interact without interacting with each other.
This detailed step-by-step guide will show you how to install Zoom on Ubuntu Linux 20.04 LTS Focal Fossa using three different methods. The same directions apply to all Debian-based distributions, including Kubuntu, Linux Mint, and Elementary OS.
READ | whatis Command in Linux With Examples
How to Install ZOOM on Ubuntu Linux 20.04 LTS (Focal Fossa)
Following are the three different methods to install Zoom on Ubuntu Linux 20.04 LTS (Focal Fossa):
- Using Console/Terminal Window
- Using the Ubuntu Software Center (GUI METHOD)
- Installing Zoom using Snap
Prerequisites
- User account: A user account with sudo right to execute all administrative commands.
Method 1: Using Console/Terminal Window
At first, check your webcam and microphone because the ZOOM conferencing software program relies on these computer peripherals.
Zoom is not an open-source software program, and it is not included in the Ubuntu repositories. Instead, we’ll install Zoom from their APT repositories. Execute the following steps as root or user with sudo privileges to install Zoom on your Ubuntu machine:
Step 1: Update APT (System Packages)
As always, update your APT first. Then, open the terminal window on your Ubuntu desktop and type in the following commands.
$ sudo apt update

$ sudo apt upgrade

Step 2: Install Zoom-Client
Execute the below-mentioned command in your terminal window to install the ZOOM client on your machine. You will be asked for a password, as the install needs root privileges.
$ sudo snap install zoom-client
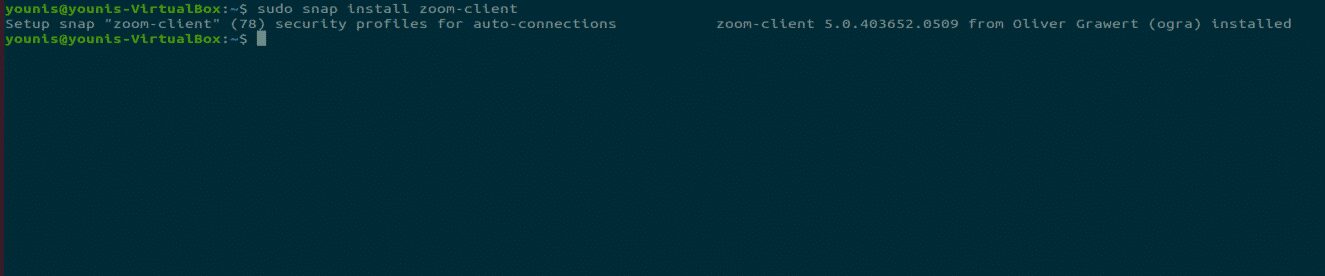
This will download and install the ZOOM client software from the Ubuntu software repository.
Step 3: Launch ZOOM
In your terminal window, execute the below-mentioned command to start using ZOOM on your device.
$ zoom-client
From here, you can sign in with your Zoom account and start a video conference with your family and friends.
Method 2: Using the Ubuntu Software Center (GUI METHOD)
Now, I will guide you on how to install ZOOM on Ubuntu 20.04 Focal Fossa via the Graphical User Interface (GUI) method.
Step 1: Open Software Center
First, click on Activities on desktop, and in the search bar, type “software” and click on it, as shown in the below snapshot.

Step 2: Search for ZOOM in the Software Center
In the Ubuntu Software Center, in the search bar, type “zoom” click on it, as shown in the below snapshot.
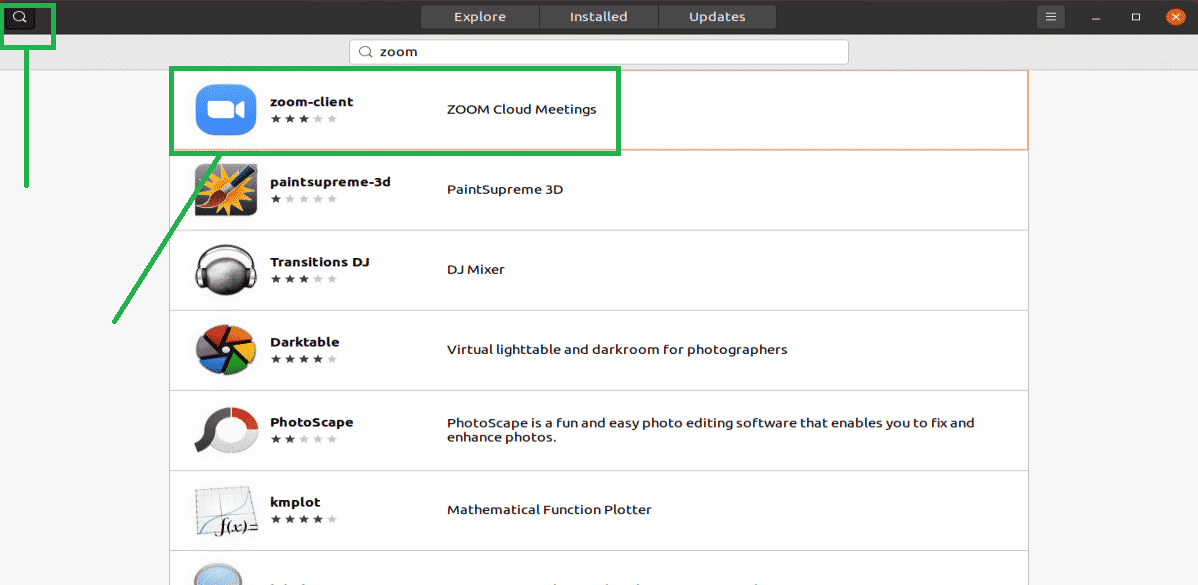
Step 3: Install ZOOM Client App
To install the Zoom client application, click on the “Install” button.
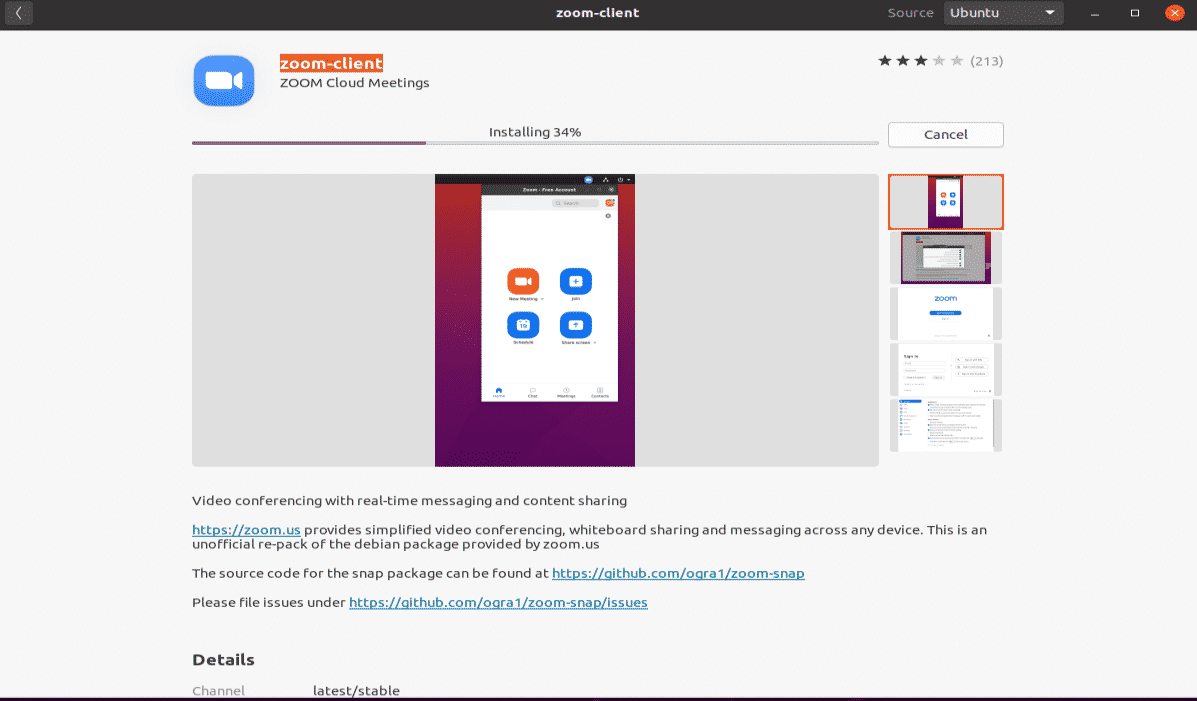
Step 4: Launch Zoom
To start the ZOOM client on Ubuntu, click on the “Launch” button after installing the software.
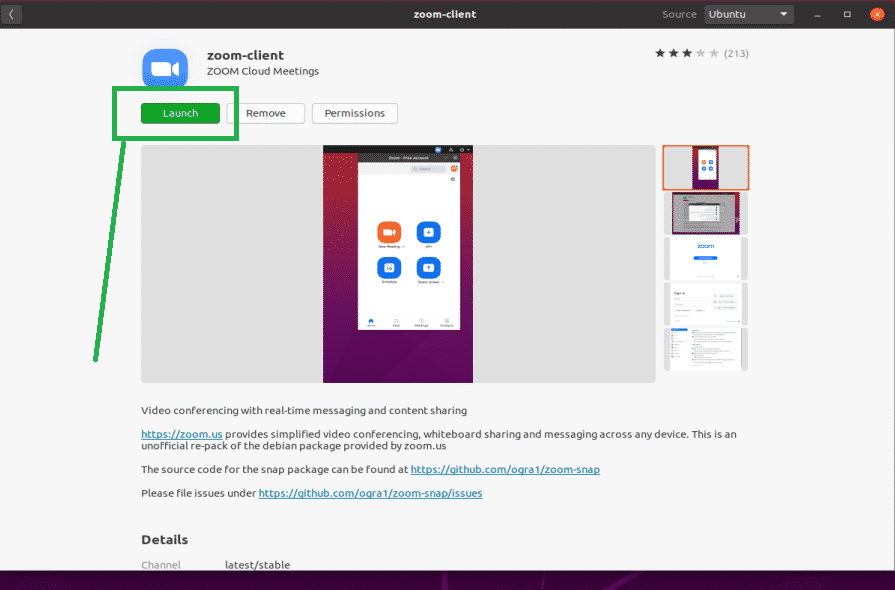
Congratulations, ZOOM is ready.
Method 3: Install Zoom using Snap
You can install zoom on Ubuntu Linux using the snap package manager. For this, type the following command on the terminal:
Step 1: Install Snap Package Manager
$ sudo apt install snapd

Step 2: Install Zoom Client
Now, type the following command to install the zoom-client on your system using the snap application:
$ sudo snap install zoom-client
![]()
How to Uninstall or Remove Zoom Client on Ubuntu Linux
If for some reason you want to remove or uninstall Zoom from your Ubuntu Linux, open your terminal and run the following command:
$ sudo apt remove zoom
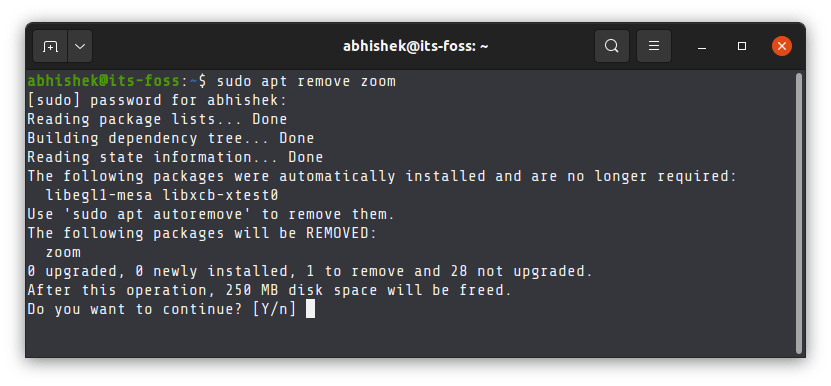
It will ask you to enter your account password. When you type the password in the terminal, nothing happens on the screen. That’s normal. Type the password blindly and press Enter.
It will ask for your confirmation before deletion. Press enter or Y to confirm:
If you installed Zoom client using Snap, use the following command to remove:
$ sudo snap remove zoom-client
The Bottom Line
Installing the ZOOM application in Ubuntu 20.04 is very easy. This blog post showed you two straightforward methods to install and use the Zoom app on Ubuntu 20.04 Focal Fossa.
